Как редактировать видео в KineMaster
KineMaster – один из лучших полнофункциональных видеоредакторов для портативных устройств, работающих под управлением ОС Android и IOS. С его помощью можно редактировать ролики, накладывать фильтры и титры, добавлять аудиодорожки, спецэффекты и экспортировать готовые проекты в различные форматы. Редактор очень популярен как среди любителей, так и среди профессиональных блогеров и контентмейкеров.
Инструкция
После самого первого запуска приложения система предложит пользователю выбрать файл из мультимедийной галереи, который необходимо отредактировать. Когда нужный ролик будет выбран, потребуется определиться с названием вступления и финальной части будущего проекта. Затем KineMaster предоставит несколько вариантов шаблонов. Можно расширить коллекцию шаблонов, скачав их из облачного хранилища. После выбора система автоматически перенаправит пользователя в меню редактирования роликов.
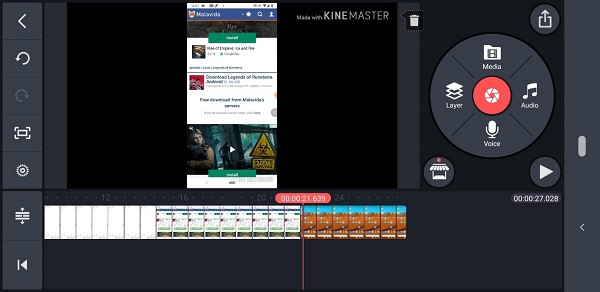
В левой части главного окна находится «Панель действий» (Action Bar), включающая ряд клавиш для редактирования видеофайлов:
- назад – кнопка возврата в предыдущий раздел;
- отмена – отмена последнего выполненного шага;
- повтор – повтор последнего отмененного шага;
- справка – переключение диалога справки;
- поделиться – поделиться готовым мультимедийным проектом;
- настройки – открыть окно настроек текущего проекта;
- развернуть – клавиша разворота графика по вертикали;
- переход – кнопка быстрого перехода к последнему либо первому кадру.
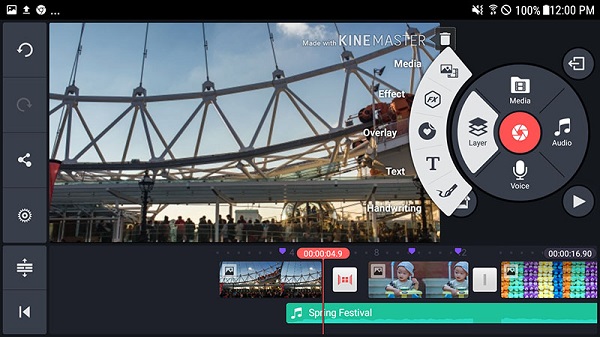
После выбора конкретного элемента на time-line (главная временная шкала) будет доступен ряд дополнительных клавиш:
- захват кадра – клавиша захвата кадра;
- захват с сохранением – сохранить текущий кадр в .jpeg-формате (снимки по умолчанию сохраняются в директории «Camera Roll» на iPhone и в «KineMaster-Capture» на Андроид);
- захват кадра с последующим добавлением слоя – создание нового слоя в текущей точке воспроизведения (параметры продолжительности можно редактировать в разделе настроек проекта);
- захват для вставки справа от видеоклипа – вставка кадра как фотографии справа от видеоклипа (для изменения продолжительности фото нужно зайти в настройки проекта);
- захват для вставки слева от клипа – вставка кадра как фото слева от видеоролика;
- удаление – удаление определенного элемента с time-line;
- дублирование – дублирование определенного элемента;
- дублирование в качестве слоя – дублирование определенного элемента с последующим размещением в качестве нового слоя.
После выбора мультимедийного элемента на вторичной временной шкале будет доступен ряд дополнительных клавиш действий:
- воспроизведение – проигрывание медиафайла с места фиксации маркера;
- прикрепление – корректировка времени начала мультимедийного элемента до отметки, установленной на основной time-line;
- вывод на главный план – приведение текущего элемента на основной план (поверх всех остальных элементов);
- отправление назад – перенаправить текущий слой в конец всех остальных элементов;
- ключевой кадр – клавиша запускает опцию анимации ключевых кадров.
Time Line (временная шкала) расположена в нижней части экрана. На данной панели отображаются все медиафайлы, задействованные в текущем проекте. Горизонтальная линия разделяет временную шкалу на вторичную и первичную. В главной временной шкале находятся основные инструменты для обработки текущего проекта. Первичная шкала отображает один мультимедийный элемент или переход, соединяющий два расположенных по соседству элемента. Общую продолжительность мультимедийного проекта определяет длина главной временной шкалы.
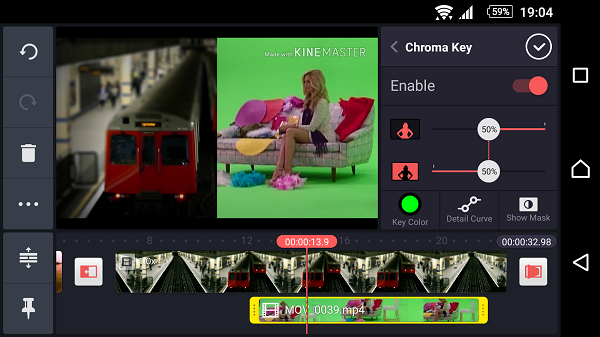
Переходы (transitions) используются для соединения двух элементов. В приложении доступны различные типы переходов, такие как разрез, прокрутка и затихание. Дополнительные переходы можно приобретать за деньги в онлайн-магазине KineMaster Store. На вторичной временной шкале представлены элементы, которые включают в себя аудио клипы и слои. Для создания слоев можно использовать «Медиа-колесо» (Media Wheel). Временная шкала позволяет выполнять следующие действия:
- Сжимать или расширять элементы, отображающиеся на time-line (с помощью инструмента «Pinch and Spread».
- Выделять элементы для отображения соответствующих клавиш действия и панели редактирования.
- Перемещать элементы по time-line и рабочему столу. Первичная временная шкала используется для перемещения элементов исключительно вправо или влево. Вторичная временная шкала используется для перемещения элементов в вертикальной плоскости.
- Корректировать длину выбранных элементов посредством перетаскивания за края.
Мультимедийная панель (Media Panel) находится в правой части экрана и включает в себя ряд инструментов, позволяющих добавлять содержимое в проект и редактировать его. После выбора необходимого элемента открывается панель параметров, относящихся к данному элементу. В случае, если не выделен ни один из элементов, на мультимедийной панели отображаются следующие разделы:
- Медиа-колесо. Включает в себя медиа и аудио браузер, селектор слоев, медиа регистратор и голосовой рекордер.
- Медиа-браузер. Панель предназначена для импортирования цифровых изображений и видеоклипов на основную временную шкалу. Медиа-браузер отображает структуру папок, в которых находятся видеофайлы и фотографии. Для добавления выбранного элемента на time-line нужно прикоснуться к нему, после чего он будет автоматически перемещен в ближайшую к «голове» проекта точку. Если основная временная шкала пуста, элемент переместится в самое начало time-line.
- Медиа-рекордер. Инструмент предназначен для фотосъемки и записи видеороликов без выхода из приложения KineMaster. В верхней левой части экрана находится переключатель между фронтальной и основной камерой устройства.
- Голосовой рекордер. Инструмент для записи звука, который будет использоваться в качестве аудио дорожки. Клик по клавише «START» запускает запись звука с места текущей установки маркера.
С помощью предварительного просмотра (Project Preview) можно отслеживать, каким будет итоговый проект после редактирования и наложения спецэффектов.
KineMaster – полноценный редактор для мобильных телефонов и портативных устройств, позволяющий обрабатывать видеоролики в высоком разрешении, накладывать различные фильтры, эффекты и аудиодорожки. Приложение отличается простым интерфейсом, разобраться в котором можно за довольно короткий временной промежуток.
Полезно также почитать: ТОП-7 аналогов KineMaste
Полезное видео
Как пользоваться KineMaster на Андроид, показано в этом видео:


